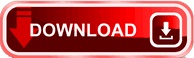
(Of course, you can also press Ctrl+Q to remove the bullets by returning to the default paragraph formatting. Press the keystroke again, and the bullets are gone. Now, whenever you press the keystroke you chose in step 4, it is the same as clicking on the Bullets tool. Click on Close to close the Customize dialog box.Click on Close to dismiss the Customize Keyboard dialog box.Alt+B is a good choice, since it is not in use on a default Word system.
:max_bytes(150000):strip_icc()/001-overtype-and-insert-modes-microsoft-word-3539682-2cfea666856940e198afde07a77c2a84.jpg)

Unfortunately, there are many reports of this not working reliably. If you press Ctrl+Shift+L, Word is supposed to automatically apply the predefined List Bullet style to your paragraph. There are numerous other benefits to using styles, but most of those have been covered in other WordTips.Ĭlosely related to this approach are two built-in shortcuts provided by Word. On the Home tab of the Ribbon, click the Multilevel Lists button, and then click one of the built-in lists types shown on the dropdown menu. Start by typing out one or more lines of your list, with each item of your list on a different line. The Microsoft word keyboard shortcut key to create a bullet is Ctrl+Shift+L.
Button on mac to create bullet points in word how to#
The first is to use styles and define keystrokes that apply your styles. Creating a multilevel list in Word is dead simple. How to create a bullet list in Microsoft Word. If you are bound and determined to use the keyboard to apply (and remove) bullets, there are a couple of things you can look at. Unfortunately, there is no just-as-easy way to do the same thing using the keyboard.

Word includes a handy-dandy tool on the toolbar that allows you to add bullets to a paragraph in a jiffy, and just as easily remove them.
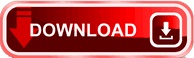

 0 kommentar(er)
0 kommentar(er)
